由于随着使用,软件缓存默认都在C盘,这将会导致时间长C盘可用容量也越来越少,重装系统重新分区又显得非常麻烦,因此无损扩容C盘的人需求越来越多。
注意:扩容无法跨磁盘,也就是必须腾出或确保本磁盘其它盘符拥有充足空间的情况下才可以扩容系统盘
注意:扩容并不是百分百不会出现文件损坏或系统损坏,依据软件提示,在扩容前强烈建议备份被扩容和扩容盘内的重要数据!机械硬盘需要进行全盘坏道检测,确保所有坏道进行修复再进行操作!
往C盘扩容
软件下载:DG5431342_x64.zip官方版下载丨最新版下载丨绿色版下载丨APP下载-123云盘
启动DG
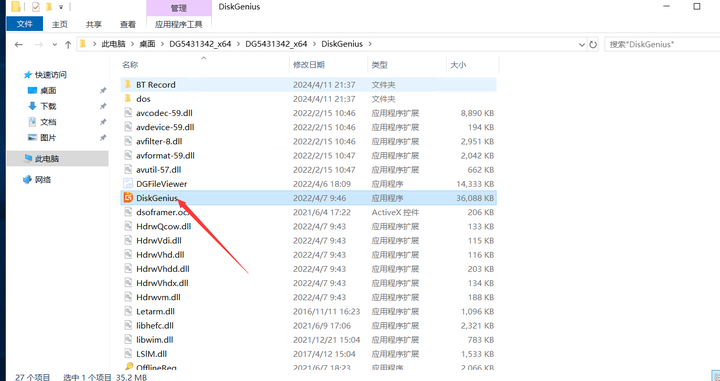
进入GD PE系统
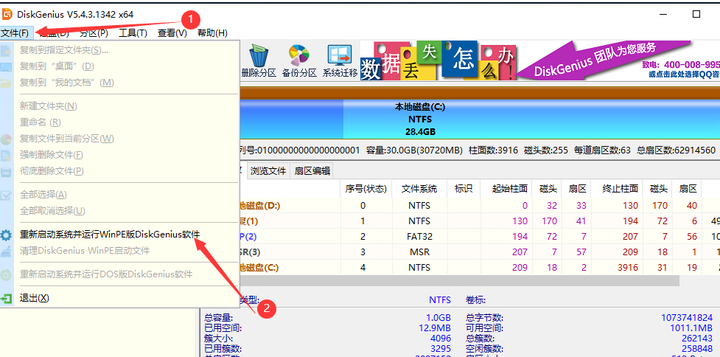
由于系统磁盘属于实时读写状态,所有对系统磁盘的操作必须在非运行环境下也就是第二系统进行操作。这种方式也允许小范围的误操作纠正机会。
这里会有一些用户可能是系统安装问题或兼容问题,无法进入DG内置的PE。可以使用微PE工具箱手动进入PE环境,内置也有DiskGenius软件,操作方法完全一样
等待创建PE...
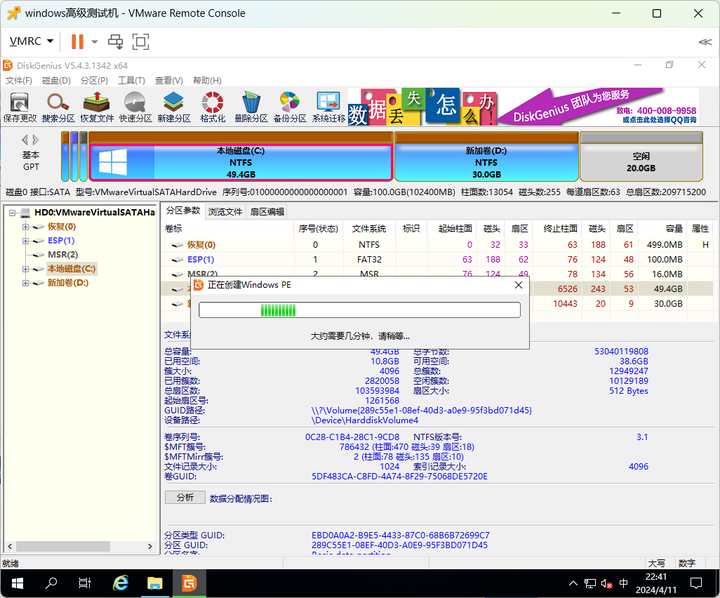
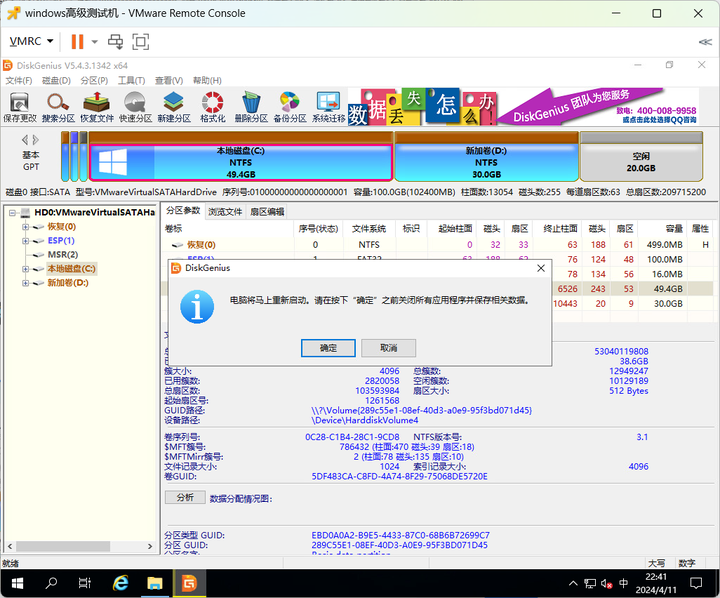
确保软件和文件保存完毕后点击确定即可
重启后如图所示则表示成功引导进PE
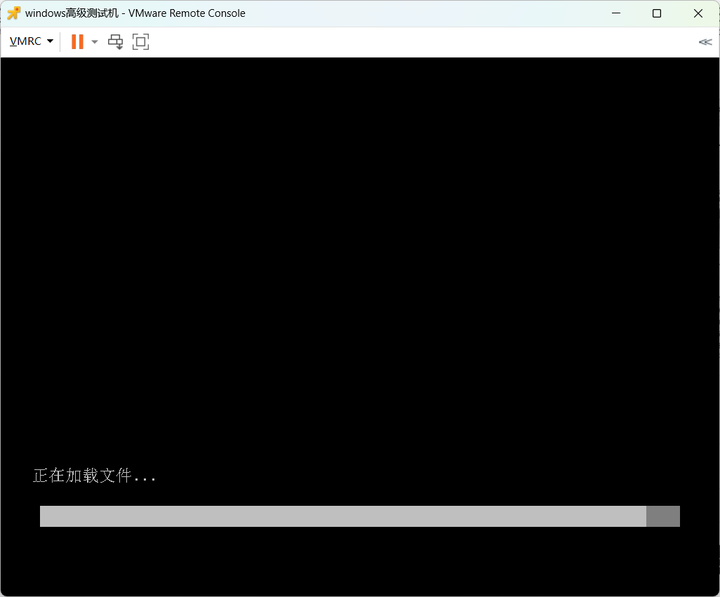
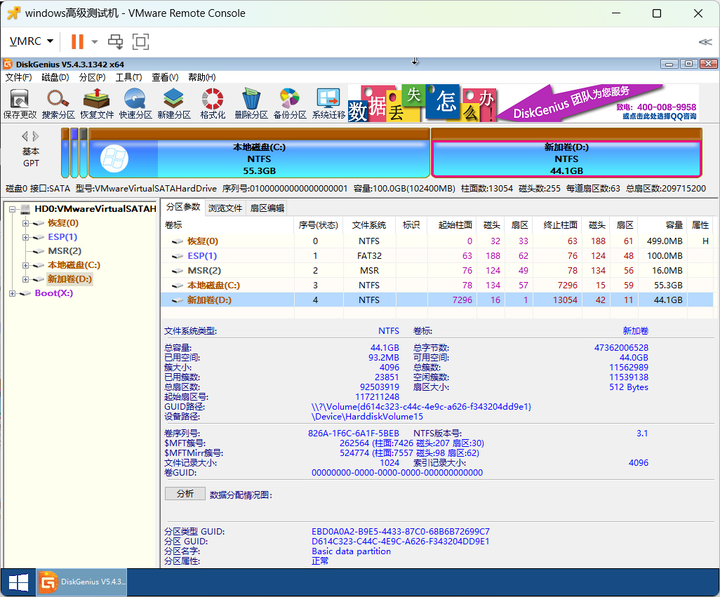
开始扩容
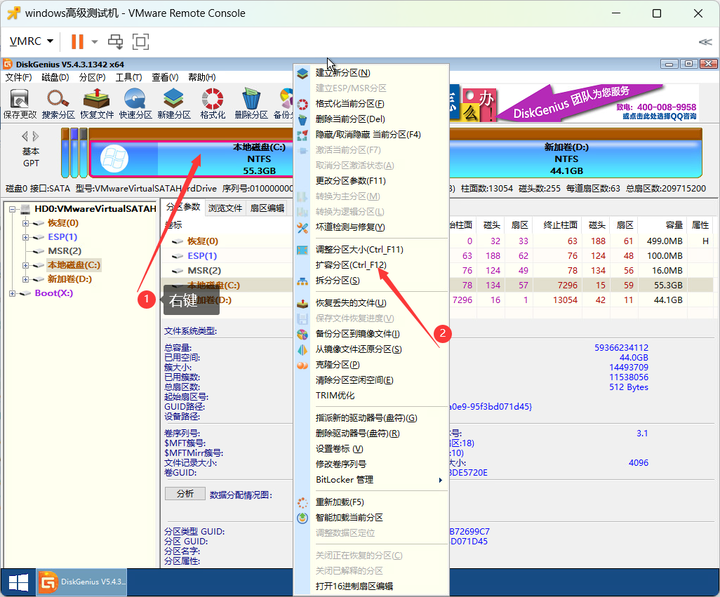
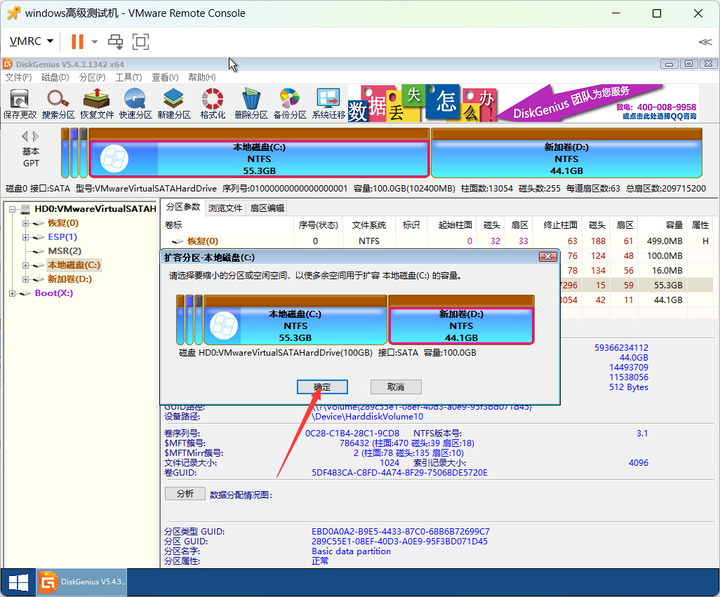
确定扩容C盘大小,这里以20G为例,将扩容容量输入到图片所示框中,点击开始即可。
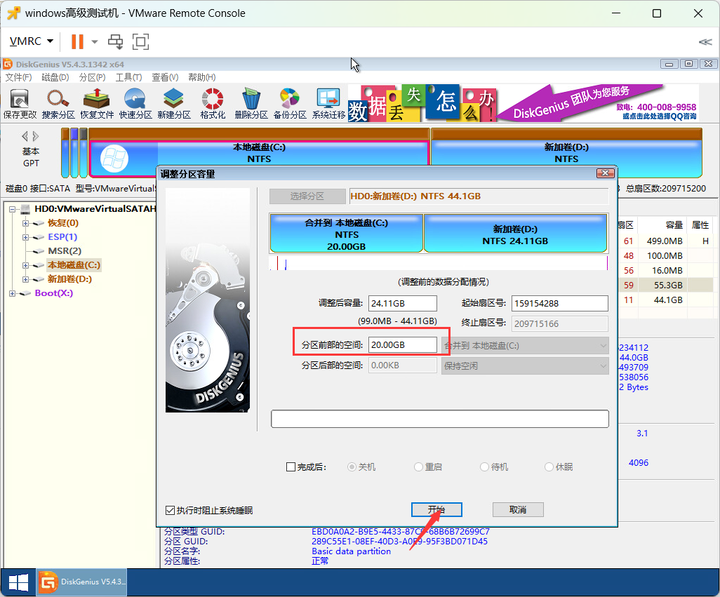
扩容C盘是需要使用D盘做扩容盘,以D盘为目标,D盘在C盘的前面,所以叫前部空间。
确认分区后C盘实际总容量正确
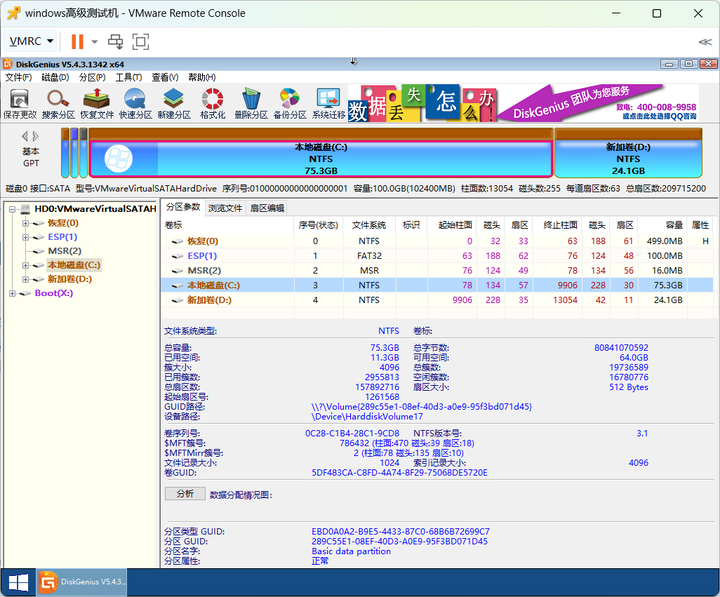
本人也是在写本篇文章时尝试了建立分区进行扩容发现还得用这个方法。
成功!
从C盘往外扩容
往外扩容有两种方法,以扩容D盘为例
方法一
使用与扩容C盘方法一样
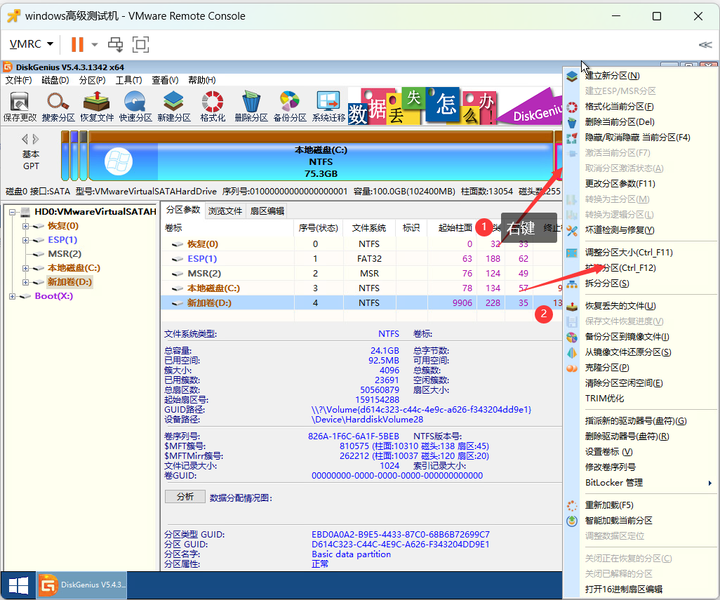
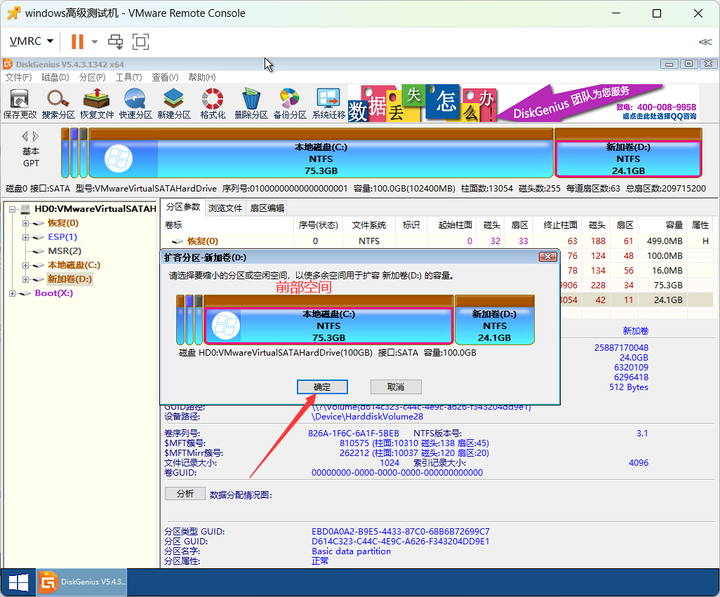
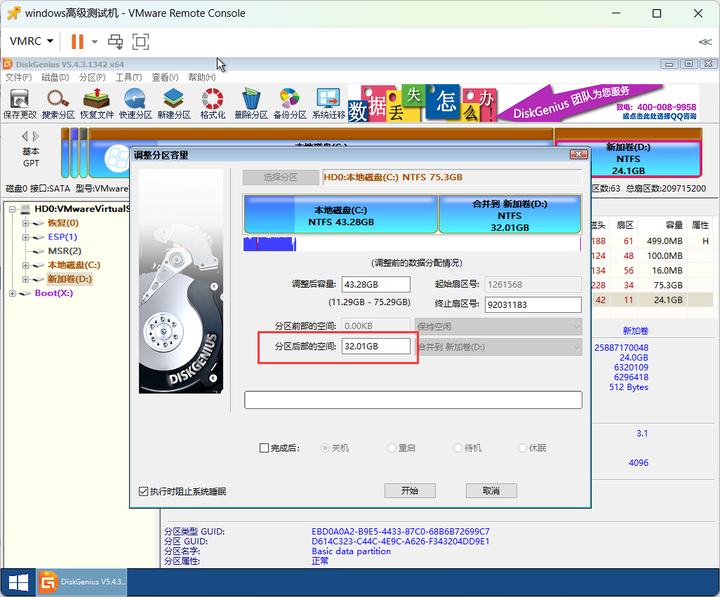
扩容D盘是需要使用C盘做扩容盘,以C盘为目标,C盘在D盘的后面,所以叫后部空间。
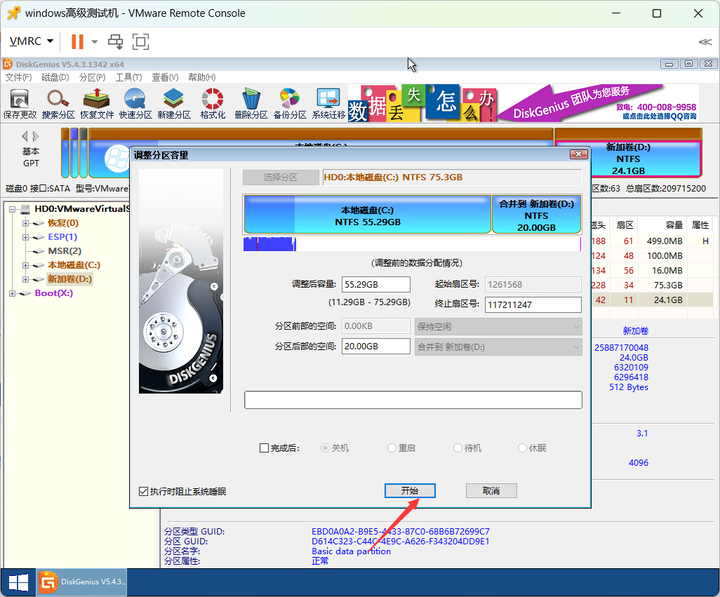
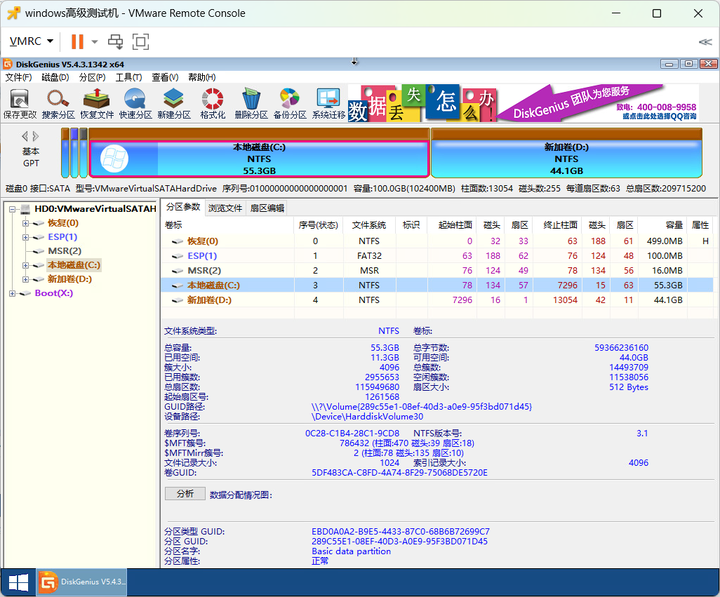
成功!
方法二
使用建立新分区空间方法。
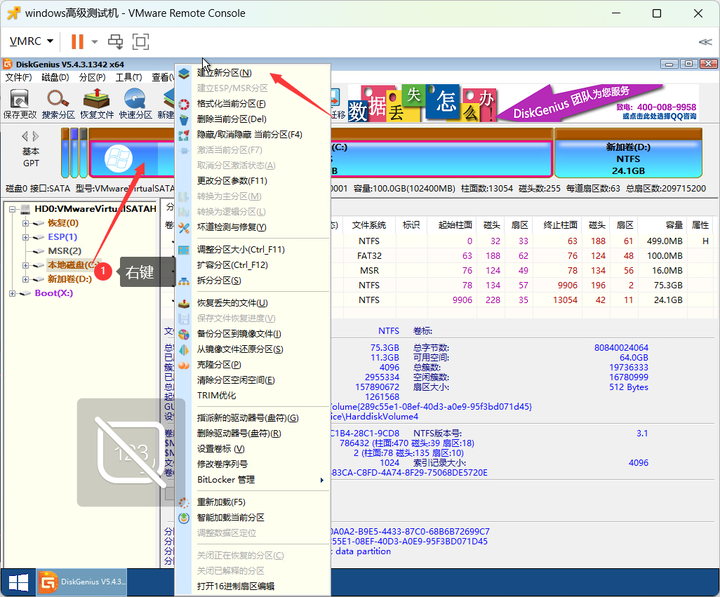
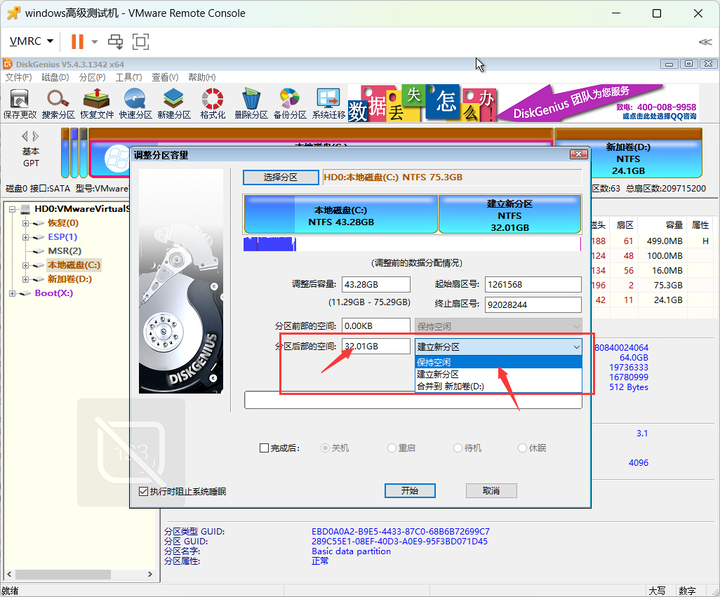
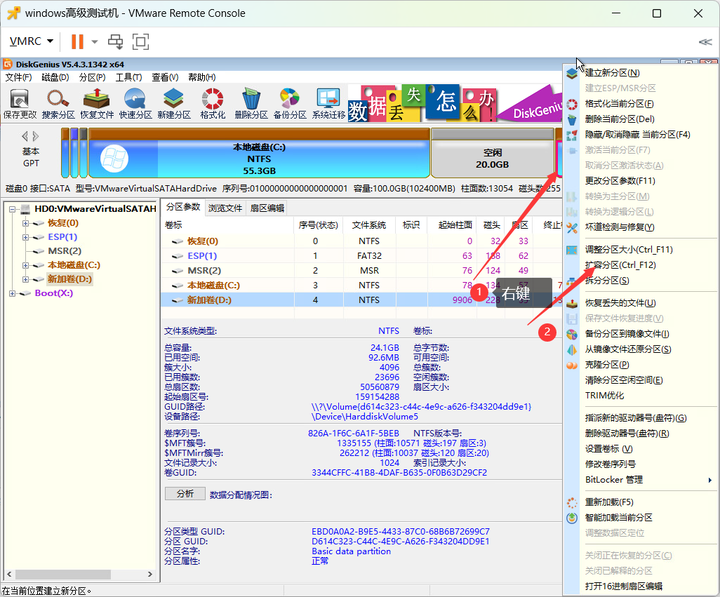
这里dg会自动识别空闲分区自动合并,直接开始即可。
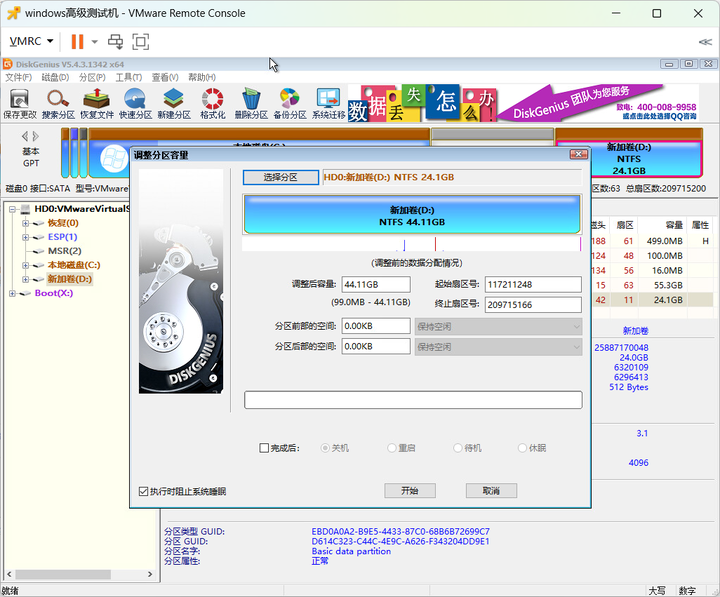
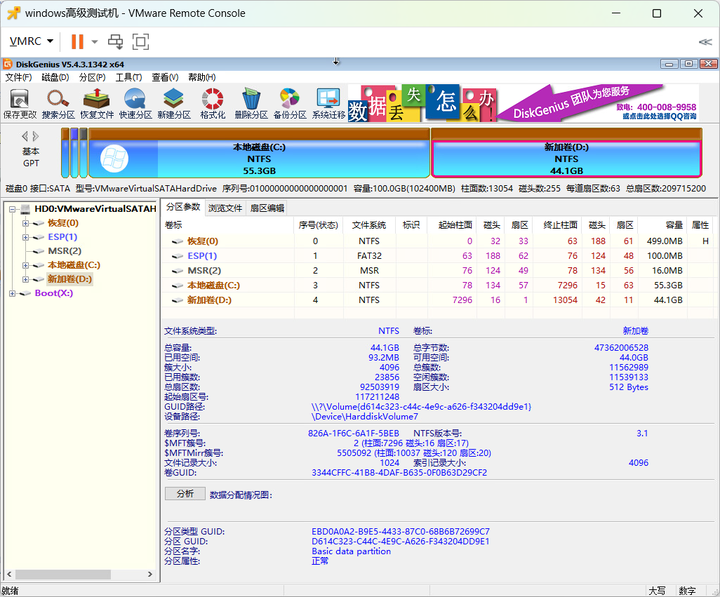
成功!
