docker CE版为社区维护,跟win上面的docker窗口版最大区别是阉割了控制面板,所有docker相关操作全部需要使用指令,跟Linux绝大部分相同。阉割控制台后体积变得非常小而且消耗占用也非常低,安装成功率接近百分百。适用于有比较丰富的使用经验者进行使用。
本套教程采用是手动安装,优点是可以离线安装,兼容性强。缺点就是安装需要输入一些指令,非一键安装。
注意事项:server2019版本必须为RTM
下载镜像
国内网盘代理 点击这里
BT下载 BT
ed2k下载 ed2k
1.下载docker
2.启用容器功能
以管理员权限打开PowerShell
启用容器
Install-WindowsFeature -Name Containers2. 重启
Restart-Computer -Force3.部署docker文件
在C盘"Program Files"目录创建docker文件夹。并将其下载的docker文件拷贝至Docker根目录下
路径:C:\Program Files\Docker
2. 在Docker目录创建"config"文件夹
路径:C:\ProgramData\Docker\config
3. 在"config"目录下创建 daemon.json 文件
路径:C:\ProgramData\Docker\config\daemon.json
4. 在"daemon.json"文件内写入以下内容
{
"insecure-registries":[]
}最终效果图
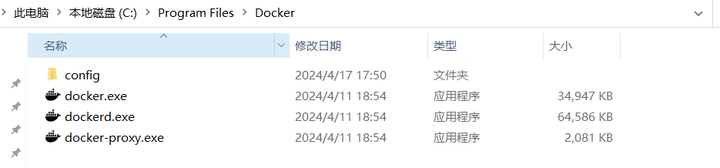

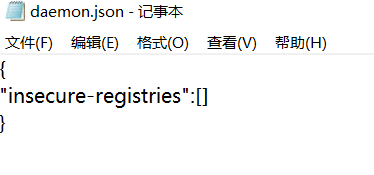
4.配置环境变量
添加上面目录到系统环境变量Path
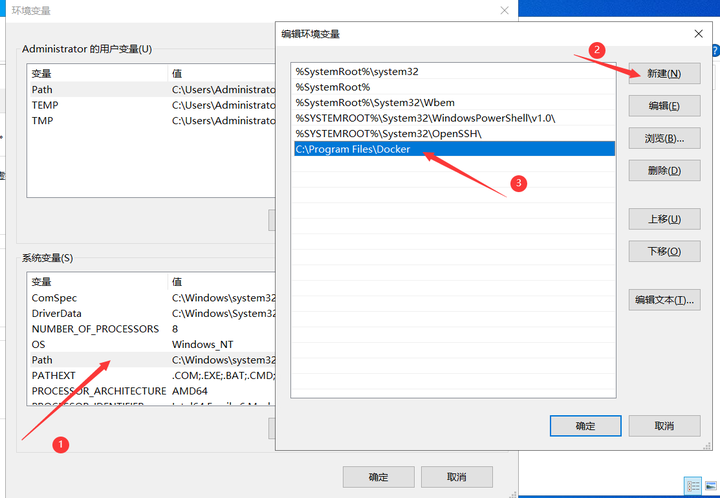
2. 验证环境变量:CMD输入"docker",正确输出如下
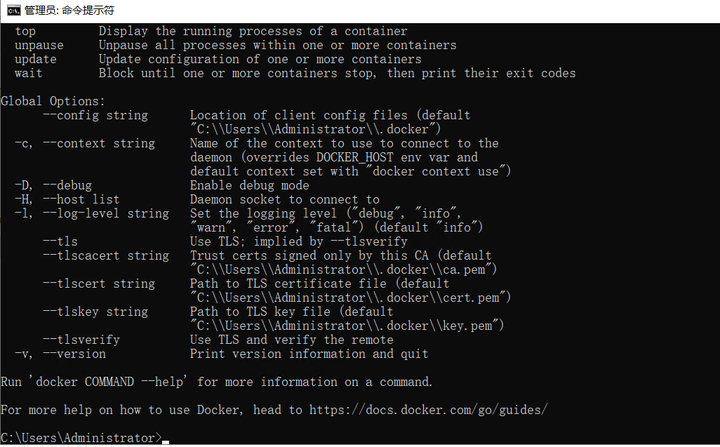
如果输出未知命令
5.启动docker daemo服务
CMD输入以下指令
注册服务
dockerd --register-service启动docker服务
前往任务管理器-服务-docker
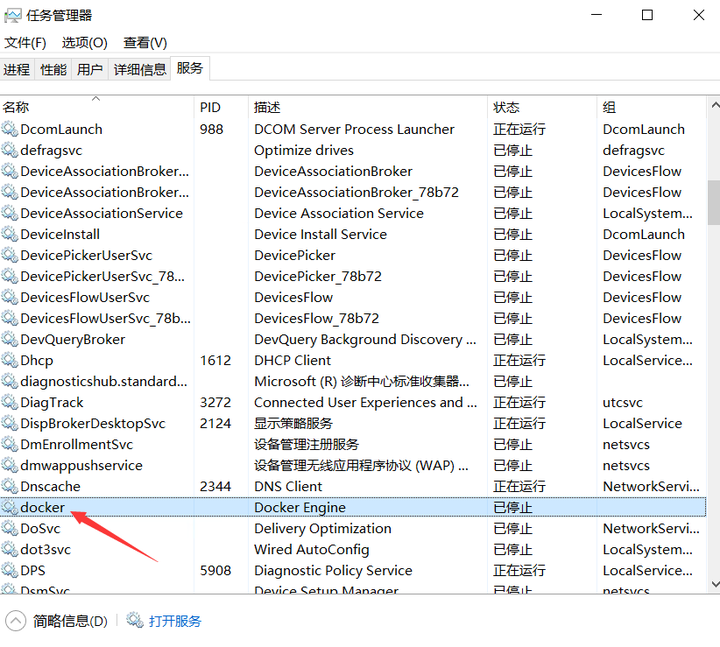
右键开始

出现进程PID则代表服务启动成功;
至此docker安装完毕
已知问题
1. cmd输入docker报错位置命令
检查docker文件是否上传到对应目录?
环境变量路径是否及其位置正确?
2. 重启后容器启动报错
服务默认开机自启,可以手动查看服务是否已运行。
容器本身问题。
3. 服务启动失败
重新检查安装过程是否全部正确无误。
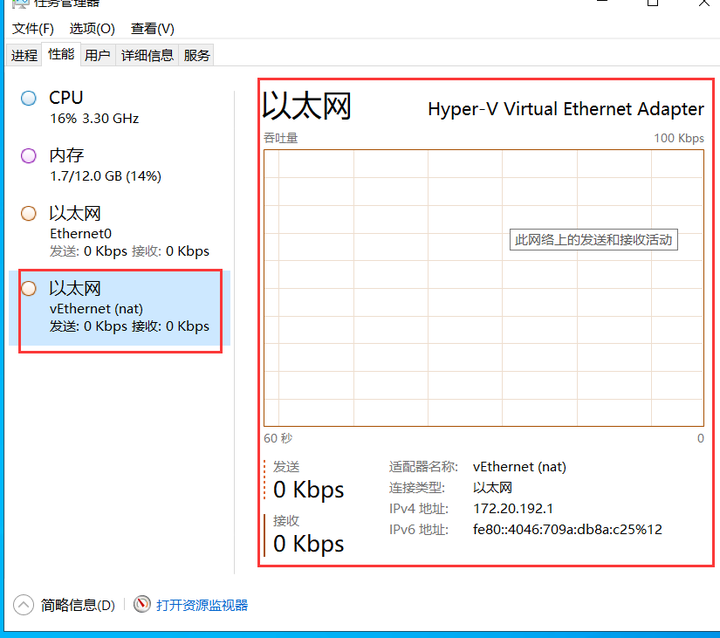
当服务启动完毕后会自动创建一个虚拟网卡用作docker联网以及内部通信
