本文章仅做提供一个思路,过程比较简单,并且之前文章有讲过如何迁移系统文件,可参考本站此文章
ESXI迁移物理机
过程
进行RDM硬盘直通
迁移系统文件
移除RDM直通的硬盘
关机把RDM的硬盘拔下来直接插到另一台设备开机引导即可
RDM简单理解就是直接把物理硬盘的分区以及内容直通给虚拟机,虚拟机对这个硬盘的所有操作都会一比一的复制到这个硬盘,操作起来也非常简单,很适合这个场景。参考下面教程视频操作。
RDM硬盘直通后直接迁移系统文件。然后移除RDM直通的硬盘,关机把RDM的硬盘拔下来直接插到另一台设备开机引导即可。
物理机迁移ESXI
过程
创建并挂载vmdk硬盘
迁移系统文件
卸载vmdk硬盘
下载vmdk硬盘上传到ESXI创建虚拟机即可
安装apt工具
sudo apt update
sudo apt install qemu-kvm qemu-utils创建vmdk磁盘
qemu-img create -f vmdk -o subformat=monolithicSparse disk.vmdk 20G
-f vmdk:指定格式为 VMDK。
-o subformat=monolithicSparse:指定精简置备的单文件格式。
disk.vmdk:输出文件名。
20G:虚拟磁盘的最大容量为 20GB。
加载 NBD 内核模块
sudo modprobe nbd将 VMDK 文件连接到一个 NBD 设备
sudo qemu-nbd -c /dev/nbd0 -f vmdk disk.vmdk
-c /dev/nbd0:将 VMDK 文件连接到 /dev/nbd0。
-f vmdk:指定文件格式为 VMDK。
输入 lsblk 可以看到已经成功挂载出容量
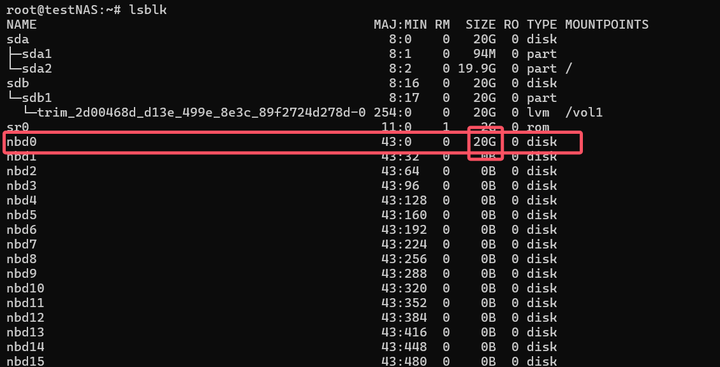
温馨提示
当你在使用 lsblk 或其他命令查看设备时,看到非常多的 NBD 设备(例如 nbd0、nbd1、nbd2 直到 nbd15),这是因为 Linux 内核的 NBD(Network Block Device)模块在加载时会默认创建多个潜在的块设备节点。这些设备节点是预分配的,以便支持多个 NBD 连接,而不仅仅是为你当前的单个 VMDK 文件创建的。
然后按照迁移系统文件教程对这个硬盘进行分区然后克隆系统文件即可。克隆系统文件后再执行取消挂载
sudo qemu-nbd -d /dev/nbd0